SwitchのスクリーンショットをPCなどに保存する方法
Switchにはスクリーンショット機能がついています。撮った画像を共有したり、ブログに使ったりしたい場合は、PCやスマホなどに保存する必要があります。
スクリーンショットの保存先
ゲーム中に撮影したスクリーンショットは、ホーム画面のアルバムの中に保存されています。ここから画像を閲覧したり、SNSに投稿したりします。

SNSに投稿して保存
SNSと連携することで、撮った画像をすぐに投稿することができます。投稿された画像をそれぞれの方法で保存しましょう(PCなら右クリックなど)。
スクリーンショット投稿に対応しているのは、Twitterとfacebookです。普段使っているアカウントでもよいですが、例えば保存用に新しくTwitterアカウントを作りそれを非公開の設定(鍵付き)にしておけば、誰にも見られることなく画像をアップすることができます。
microSD保存
SNS利用に抵抗のある場合は、microSDを使う方法もあります。Switchには本体内蔵メモリ(32GB)のほか、外部のmicroSDを差し込むことができます。microSDには容量も含め様々な種類がありますので、レビュー等確認しながら慎重に選びましょう。一応おすすめは
[amazonjs asin="B01DNA4FK4″ locale="JP" title="Samsung microSDXCカード 64GB EVO+ Class10 UHS-I対応 (最大読出速度80MB/s:最大書込速度20MB/s) MB-MC64DA/FFP"]
[amazonjs asin="B01C6KHNRO" locale="JP" title="【Made for Amazon認定取得】 SanDisk 64GB microSDXCカード (スピードクラス Class10, UHS-I, 最大転送速度: 48MB/s)"]
64GBを基本に、ダウンロード購入が多い場合は128GBや200GBも検討すると良いでしょう。
microSDのデータをPCやスマホに保存するには、本体に挿入口がある場合を除き、それぞれに対応したカードリーダーが必要となります。例えばこんなやつ。
[amazonjs asin="B00JJN80OW" locale="JP" title="iBUFFALO スマートフォン/タブレット/PC用 microSD専用カードリーダー/ライター ブラック BSCRUM04BK"]
スクリーンショットをmicroSDに保存するには
スクリーンショットはデフォルトの設定では本体に保存されますが、microSDを差し込むとこちらが優先となるようです。一応保存先を確認しておきましょう。
ホームメニューの「設定」から、「データ管理」を選択します。
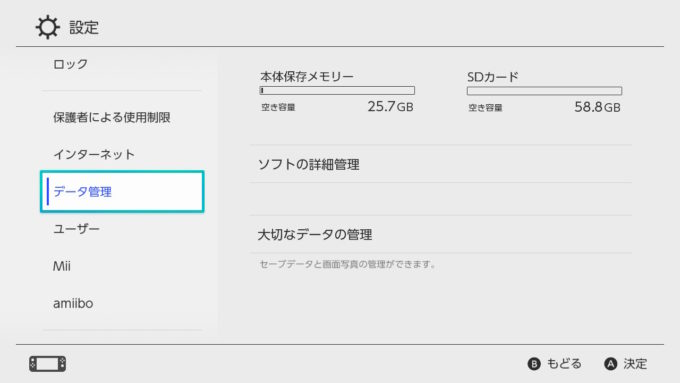
「データ管理」から「大切なデータの管理」へ
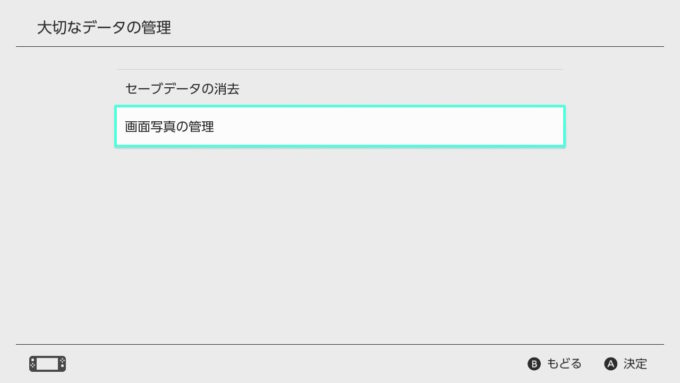
「画面写真の管理」を開くと、画像の保存先を変更したり、コピーや消去をしたりすることができます。
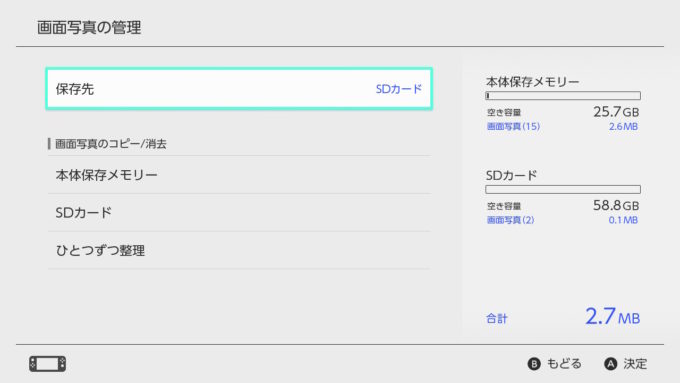
それぞれの方法でスクショを保存しよう
SwitchのスクリーンショットをPCなどに保存する方法についてまとめました。
SNS投稿を使えばタダでできますが、画像をまとめて処理したい場合はmicroSDを使いましょう。長く使っていれば、どうせ容量が一杯になってmicroSDが必要になるでしょうしね。



