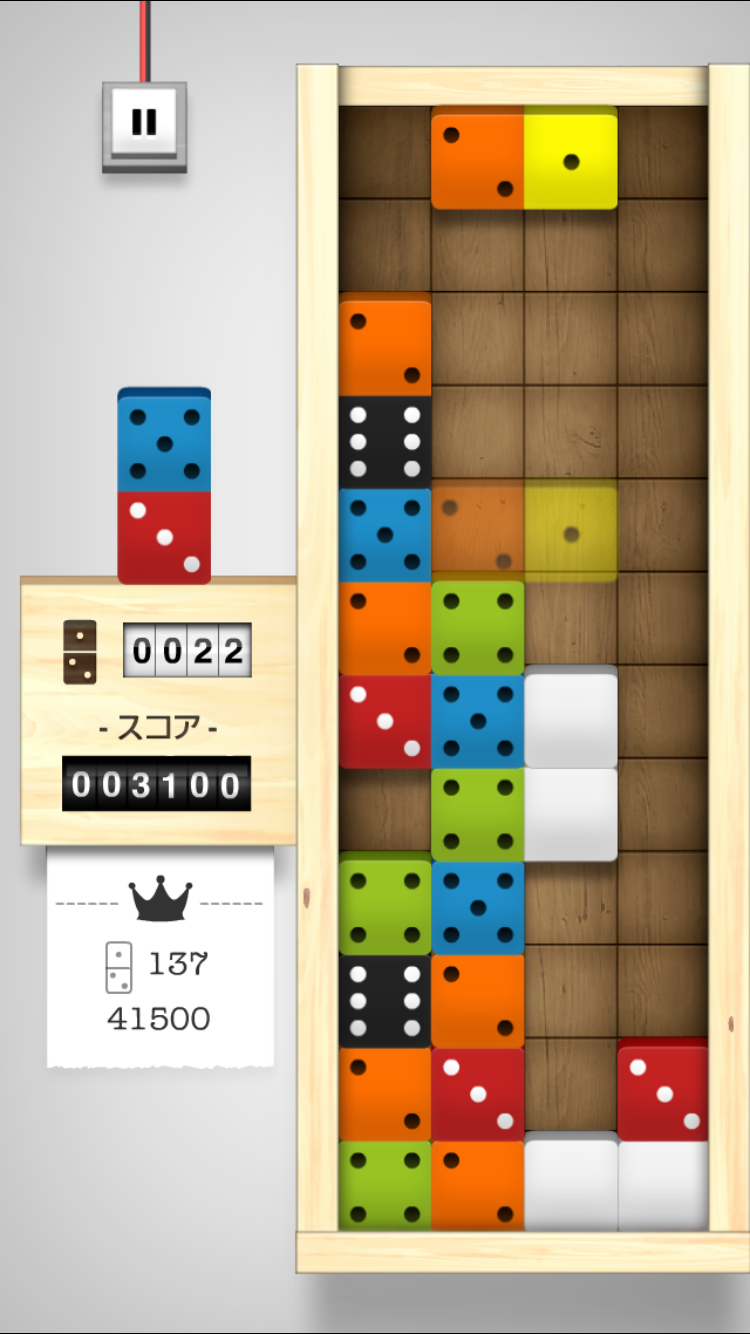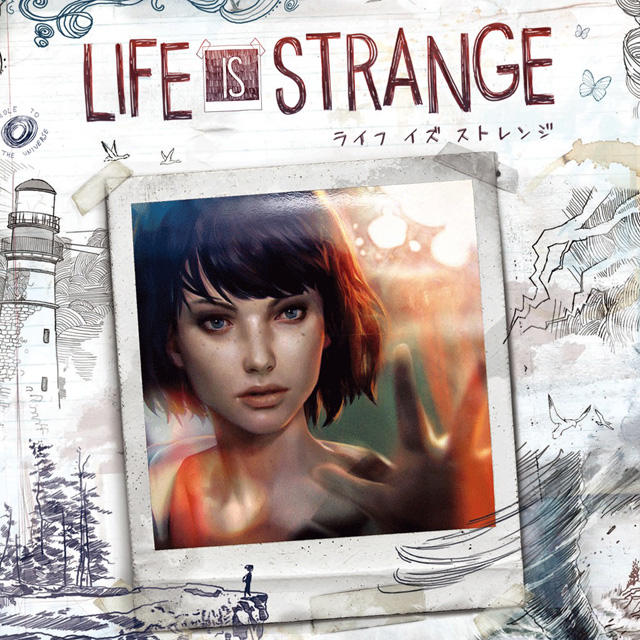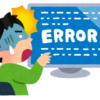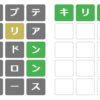アプリをつくる(その2)~Androidアプリの開発環境を整えよう~
前回記事を書いてからいろいろ調べたりいじくったりしていたのですが、一つの結論に達しました。
「やっぱりまずは、AndroidとiOSそれぞれ別でアプリを作れる技術を身につけたほうがいい」と。
ユニバーサルアプリの開発とは言っても・・・
iOSとAndoroidのどちらにも対応する「ユニバーサルアプリ」を製作するにあたり、まず導入を検討したのが「Xamarin」です。
こちらはVisualStudioに同梱されているソフトで、Visualstudio内でユニバーサルアプリの開発をすることができます。
ただし、これひとつで開発から公開まで進めることは不可能。
あくまで共通部分を構築できるだけであって、それぞれのOS固有の部分は結局それぞれ進めなくてはいけません。
だったらまずは、一からそれぞれのOSでのアプリ開発を学んだほうがいいと考えたわけです。
Android Studioを導入しよう
ユニバーサルアプリ路線はひとまず放棄し、それぞれにアプリ開発を進めることに。
Windows環境からスムーズにできそうなのはAndroidですから、まずはこっちから進めてみようと思います。
Androidアプリを開発する手段は色々ありますが、手っ取り早いのは公式の「Android Studio」でしょう。
こちらのサイトを参考に、ダウンロードからインストール、初期設定まで済ませます。
[Android] Android Studio をインストールする手順(Windows)(Androidアプリ開発)
テストしてみよう
続けてテストまでいっちゃいましょう。
[Android] 簡単なHello worldアプリをAndroid Studioで作成(Androidアプリ開発)
ここで私が戸惑ったのは、エミュレータの重さです。
エミュレータとは、PC上でAndroid端末の動作を再現するソフトのこと。
そこそこのPCを使っている私でも重いと感じたので、ノートPCだとかなり厳しいんじゃないかと推測します。
そこで、エミュレータを少しでも早く動かす技を使ってみましょう。
Androidエミュレータは遅い!重い!!Intel x86設定で高速化して使うべし(サクッとJava研修室)
Androidのエミュレータが遅い時は(Qiita)
気持ち早くなったような?しっかり検証していないので分かりませんが。
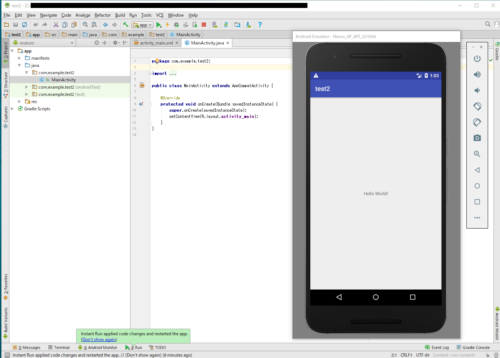
なにはともあれ、無事にHello worldにこぎつけました。
【おわりに】コードの勉強しなきゃ
早速の方針転換ですが、最初なんで色々試すことは悪いことではないと自分に言い聞かせます。
何をやるにも、自分で納得した方向に進みたいので。
次からはちゃんと動くアプリを作ってみたいですね。
コードの勉強もちょこちょこ進めていこうと思います。